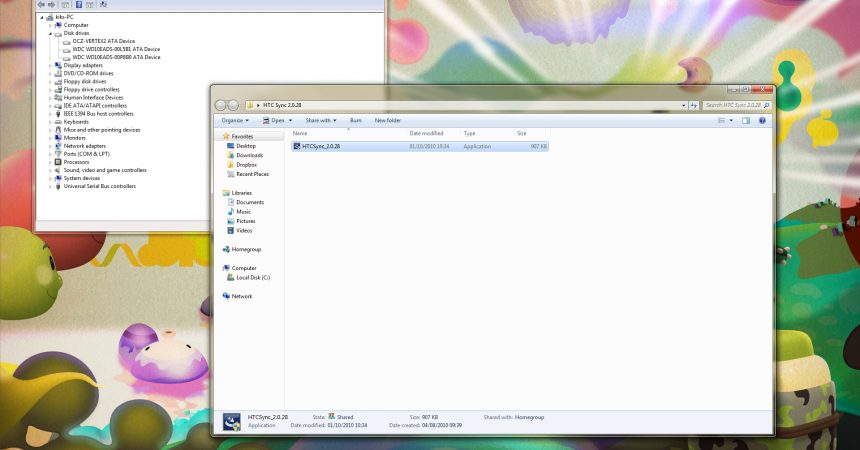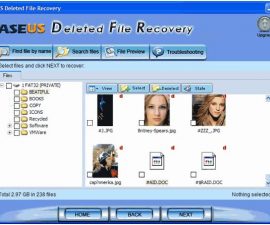Kuinka asentaa Android-sovellus SD-kortille
Android-käyttäjillä on yleensä ongelma, kun tila loppuu. Joten tämä opas voi auttaa sinua ongelman opettamalla kuinka asentaa Android-sovellus SD-kortille puhelimen muistin sijaan.
Google antoi Android-käyttäjille mahdollisuuden asentaa sovelluksia SD-kortille uudessa Android 2.2 (Froyo) -versiossa.
Tämä säästää paljon tilaa niille laitteille, joilla ei ole tarpeeksi sisäistä tallennustilaa. Valitettavasti tämä vaihtoehto on käytettävissä vain uudemmassa versiossa. Muut vanhemmat versiot eivät päivittyneet voidakseen tehdä tätä toimintoa.
On jopa aikoja, jolloin tietty sovellus ei tue sitä kokonaan. Lisäksi niitä ei ehkä ole koskaan päivitetty ja kehittäjä päättää jättää sen pois. Mikä tahansa syy voi olla, tämä jättää käyttäjän turhautuneen varsinkin kun tila loppuu.
Onneksi voit ratkaista tämän ongelman tämän opetusohjelman avulla. Nyt voit asentaa sovellukset suoraan SD-kortille. Lisäksi sinun ei tarvitse asentaa App2SD: ää tai ottaa sen käyttöön. Juuretusta ei myöskään tarvita. Lisäksi prosessi on palautuva.
Tarvitset vain, että tietokoneeseen on asennettu ohjelmistokehityspaketti tai Android SDK.
Asenna Android-sovellus SD-kortin opetusohjelmaan
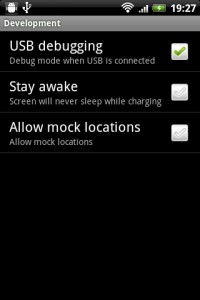
-
Debug USB
Ensimmäinen asia on antaa USB-virheenkorjaus laitteellesi. Tämä mahdollistaa tietojen siirtämisen tietokoneeseen tai tuottaa tietoja tietokoneeseen. Avaa puhelimen Asetukset-valikko ja siirry kohtaan Sovellukset ja Kehitys. Valitse sitten USB-virheenkorjaus.
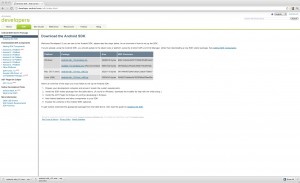
-
Hanki Android SDK
Asenna Android SDK siirtymällä https://developer.android.com/sdk/index.html. Valitse sitten haluamasi versio tai erityinen käyttöjärjestelmä, jonka Androidilla on. Asennuksen jälkeen avaa kansio, johon ohjelma tallennettiin.
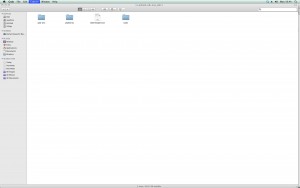
-
Asenna SDK
Haettava tiedosto on tiedosto, jos käytät Windowsia. Asenna tämä SDK kaksoisnapsauttamalla sitä. Lisäksi Linux- tai OSX-tiedostossa tämä tiedosto näkyy vetoketjullisena kansiona. Sinun tarvitsee vain purkaa se.

-
Päivitä (Windows) -ajurit
Ajurit on päivitettävä erityisesti, jos käytät Windowsia. Liitä sitten puhelin tietokoneeseen, mutta älä asenna SD-korttia. Sinua kehotetaan asentamaan uudet ohjaimet.
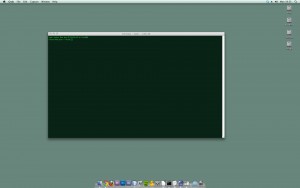
-
Avaa terminaali / komentorivi
Sinun on avauduttava komentoriviltä tai päätteeltä. Jos käytät Windowsia, paina "Käynnistä" -painiketta, "Suorita" ja kirjoita "cmd". Jos käytät OSX: tä, toisaalta avaa Apuohjelmat-kansiossa. Ja lopuksi, jos käytät Linuxia, se tulee sovellusluetteloon.
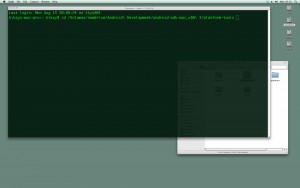
-
Siirry SDK: han
Seuraava askel on siirtyä hakemistoon, josta löydät SDK: n. Sitten vain näppäile "cd", joka on lyhyt muutoshakemistoon ja SDK: n sijainti. Se näyttää jotenkin: "cd Android Development / android-sdk-mac_x86 / alustatyökalut". Windowsissa se näyttää tältä: 'cd' Users / YourUserName / Downloads / AndroidSDK / platform-tools '
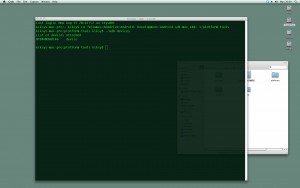
-
Testaa ADB
Kytke laite takaisin USB-laitteeseen. Varmistaaksesi, onko se tehty oikein, kirjoita "adb-laitteet" tai OSX "./adb -laitteet". Tämän tekeminen näyttää luettelon puhelimen mallista. Se kehottaa sinua, jos et ole oikeassa hakemistossa, kun näet tämän ilmauksen "adb-komentoa ei löytynyt".
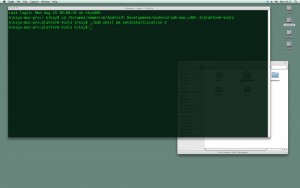
-
Pakota asennus SD-kortille
Kirjoita 'adb shell pm setInstallLocation 2' tai OSX, './adb/. Se kehottaa sinua palaamaan jonkin lyhyen tauon jälkeen. Ja prosessi on tehty. Sovellukset asennetaan nyt SD-kortille. Kortti on myös oletussäilytys.
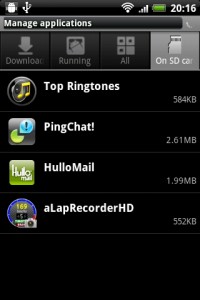
-
Olemassa olevat sovellukset
Sovelluksia, jotka on aiemmin asennettu puhelimen muistiin, ovat kuitenkin edelleen käytössä. Niitä ei siirretä automaattisesti. Tällaisten sovellusten on poistettava ja asennettava ne uudelleen, varsinkin jos ne eivät tue App2SD: ää. Jos haluat palauttaa sovellukset sisäiseen muistiin, siirrä ne SD-kortilta takaisin sisäiseen tallennustilaan.
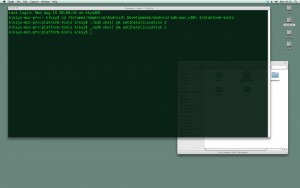
-
Taaksepäin muutokset
Prosessin kääntäminen on helppoa. Jatka ohjeita uudelleen. Mutta kirjoittaessasi 'adb shell pm setInstallLocation 2', vaihda 'adb shell setInstallLocation 1' avulla. Tämä ei kuitenkaan asenna sovelluksia takaisin sisäiseen tallennustilaan. Voit tehdä tämän käänteisesti manuaalisesti.
Onko sinulla kysymys tai haluatko jakaa kokemuksesi Asenna Android-sovelluksen SD-kortille?
Voit tehdä sen alla olevassa kommenttiosassa
EP
[embedyt] https://www.youtube.com/watch?v=urpQPFQp5bM[/embedyt]