Nexus 6: n näytön tiheyden muuttaminen
Nexus 6 jättää paljon vapaata tilaa näytöllä ja tässä oppaassa esitämme muutamia menetelmiä, joiden avulla voit lisätä näyttöäsi suuremmaksi ja lisätä myös ylimääräiset kuvakkeet sovelluslokeroosi.
Menetelmä 1: Käyttämällä ADB-komentoja
- Siirry ensin laitteesi asetuksiin ja sieltä, siirry kehittäjävaihtoehtoihin ja ota USB-virheenkorjaustila käyttöön.
- Toiseksi, lataa ja asenna ADB Tools tietokoneellesi.
- Liitä laite tietokoneeseen USB-kaapelilla.
- Kun olet tehnyt yhteyden, avaa Windowsin Resurssienhallinta tietokoneessa ja avaa sitten ADB Tools -kansiot.
- Avaa komentoikkuna ADB-kansiossa. Voit tehdä tämän pitämällä siirtymää alhaalla samalla, kun napsautat tyhjää tilaa hiiren kakkospainikkeella.
- Voit tarkistaa, että laitteesi tunnistetaan kirjoittamalla komentoikkunaan seuraava komento:
aDB laitteet
- Sinun pitäisi nähdä komentoikkunat, jotka tunnistavat Nexus 6: n. Jos et sitten lataa ja asenna Google USB -ohjain Ja toista vaihe 6.
- Voit muuttaa näyttötiheyttä kirjoittamalla seuraavan komennon:
Adb shell wm tiheys 480
- Käynnistä laite uudelleen; sinun pitäisi nähdä muutokset näytölläsi nyt. HUOMAUTUS: Oletusnäytön tiheys on 560. Voit leikkiä tällä tavalla tekemällä siitä korkeamman tai pienemmän sinulle sopivaksi muuttamalla vain numeroa vaiheessa 8 kirjoittamassasi komennossa.
- Jos haluat palata oletusnäytön tiheyteen, kirjoita seuraava:
Adb shell wm tiheys nollaus
Menetelmä 2: muokkaamalla rakennetta. Prop-tiedosto
Tätä menetelmää voidaan käyttää vain juurtuneen laitteen kanssa. Jos laitteesi ei ole vielä juurtunut, juurruta se ennen tämän menetelmän yrittämistä.
- Lataa ja asenna ES Explorer Google Play tallentaa.
- Kun olet asentanut ES Explorer -sovelluksen, käynnistä se.
- Varmista, että Root explorer on käytössä.
- Siirry laitteeseen / järjestelmään. Sieltä näet useita kansioita, vieritä alaspäin, kunnes löydät build.prop. Napauta build.prop.
- Sinun pitäisi nyt nähdä ponnahdusikkuna. Valitse ES Notes Editor.
- Näet kynän kuvakkeen oikeassa yläkulmassa napauttamalla sitä. Vieritä alaspäin, kunnes näet "ro.sf.lcd_density = 560".
- Vaihda näytön tiheyttä muuttamalla numero 560, joka on näytön numero. Suosittelemme aloittamaan 480in. Jos tämä ei toimi sinulle, voit palata takaisin.
- Kun olet muuttanut numeroa, paina takaisin nuolinäppäintä poistuaksesi. Napauta sitten tallenna.
- Käynnistä Nexus 6 uudelleen ja katso tehoste.
Oletko muuttanut Nexus 6 -näytön tiheyttä?
Jaa kokemuksesi alla olevaan kommenttikenttään.
JR


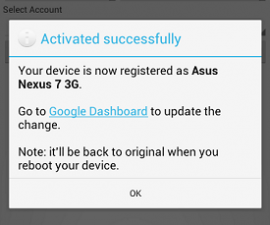

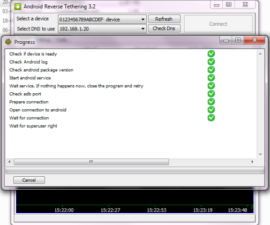


Kirjanmerkitty, loistava internet-sivusto!
Erinomainen viesti, lukin sen kahdesti niin pahoillani tästä, olen läpäissyt sen
Ystäväni, niin luottavaisesti he pitävät siitä
hyvin.